よくあるご質問
キーワードから探す
- FAQ検索
- ID検索
カテゴリから探す
- よくあるご質問
- 詳細
[BZ]ワークフロー設定方法解説~基礎編~
BIZUTTO経費のワークフロー設定の流れを掴み、簡単なワークフローを作成してみましょう。
この基礎編では、ルール(分岐条件)の設定が必要のないワークフローの設定方法をご説明します。
こんな方へオススメ!
・ワークフロー設定の基本の流れを知りたい
・申請→上長承認→経理部担当承認などの簡単なフローを作りたい
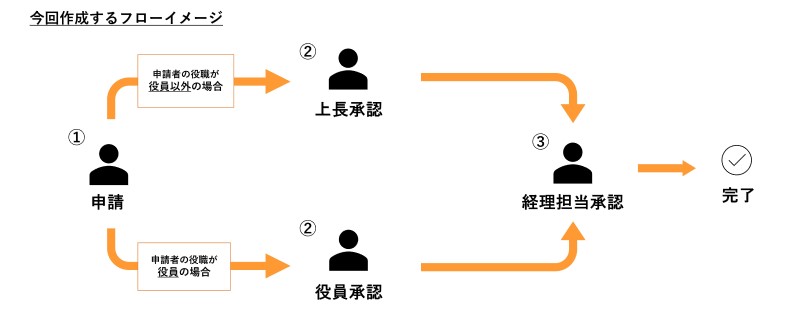
目次
ワークフロー設定の流れ
ワークフローを作成する時の基本的な流れを説明します。STEP0
全体フローを把握する
作成したい申請承認の全体の流れ(=フロー)を整理します。
この時承認者を、申請部門か*1承認部門か*2に分けておきます。
STEP1
承認部門を登録する
STEP0で承認部門に分類した承認者の組織を登録します。
STEP2
ルールを設定する
承認ルートにルール*3がある場合は設定します。
STEP3
ワークフローを設定する
前STEPで作ったものを組み合わせて全体のワークフローを作ります。
STEP4
承認権限を設定する
承認者に承認権限を付与します。
*1申請部門:「上長承認」など、申請者の所属している部門や、組織図上上位に配置されている部門組織です。
*2承認部門:「経理部承認」「総務部承認」など、申請者の所属に関係のない承認に特化した部門組織です。
*3ルール:承認ルートが分岐する条件です。
今回設定するフロー
STEP0:全体フローを把握する
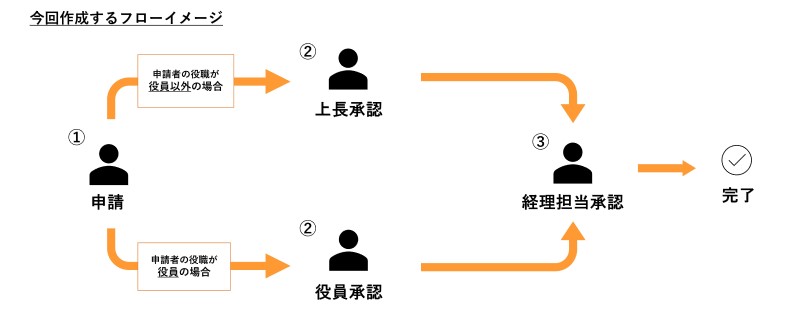
今回設定するワークフローは、
①申請者が申請
②【 [申請者が役員以外の場合] 上長の承認、[申請者が役員の場合] 役員の承認 】
③経理担当受付箱*4の承認
④完了
という流れで進みます。
承認者を、申請部門か承認部門かに分けると以下のようになります。
- 申請部門承認者:上長、役員
- 承認部門承認者:経理部担当
*4受付箱:承認依頼を受付箱の承認権限を持つ複数人に回すことができ、承認作業を分担できる機能です。
受付箱の承認権限を持つ人のうち、誰かが承認すればフローが進みます。
受付箱の詳細・設定解説はこちらのTIPS「受付箱とは~設定解説付き~」をご覧ください。
<補足:「申請部門」承認の動きについて>
申請部門承認では組織図上の上の部門に承認依頼を回すことができます。
例えば下図の組織では、営業一課に所属する一般社員が申請者だった場合、承認依頼は課長→部長→本部長…というように回ります。
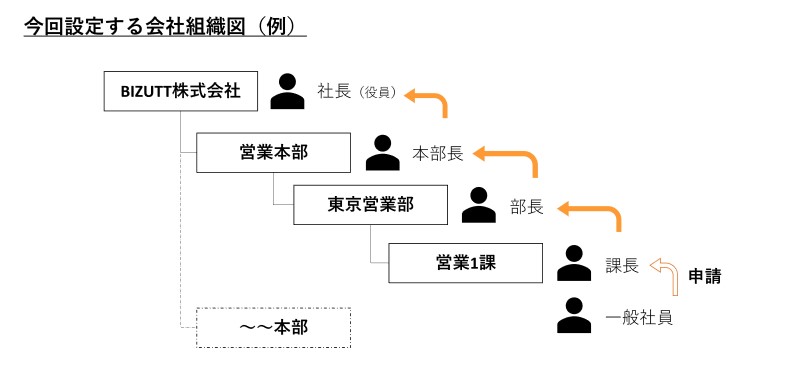
この[申請部門]で承認を回したい承認者には、別途STEP4「承認権限を設定する」にて、[所属上長承認]の承認権限を付与する必要があります。
またBIZUTTO上の組織図はあくまでこのフローの動きの元とするために設定するので、フローがうまく回るよう組織登録をすることをお勧めします。
※役員の申請について
例えば申請者が社長であった場合、組織図上の上の部門がないので、申請部門承認を回すことができずエラーが出てしまいます。
こちらはSTEP3「ワークフローを設定する」の中で、「役員ユーザの申請は役員経費承認の権限を持つユーザが承認」という特別条件を設定しておくことで回避ができます。
申請部門承認では組織図上の上の部門に承認依頼を回すことができます。
例えば下図の組織では、営業一課に所属する一般社員が申請者だった場合、承認依頼は課長→部長→本部長…というように回ります。
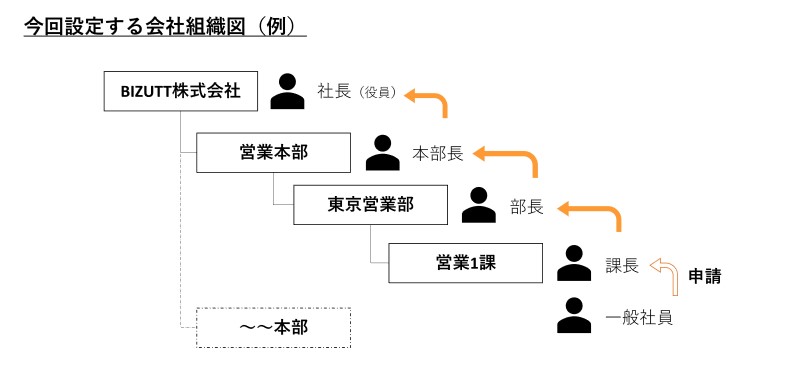
この[申請部門]で承認を回したい承認者には、別途STEP4「承認権限を設定する」にて、[所属上長承認]の承認権限を付与する必要があります。
またBIZUTTO上の組織図はあくまでこのフローの動きの元とするために設定するので、フローがうまく回るよう組織登録をすることをお勧めします。
※役員の申請について
例えば申請者が社長であった場合、組織図上の上の部門がないので、申請部門承認を回すことができずエラーが出てしまいます。
こちらはSTEP3「ワークフローを設定する」の中で、「役員ユーザの申請は役員経費承認の権限を持つユーザが承認」という特別条件を設定しておくことで回避ができます。
設定手順
ここから設定詳細手順を説明します。ワークフローは、BIZUTTO経費>各種設定>ワークフロー設定 より設定できます。
【STEP1】承認部門を登録する
今回は、承認部門として「経理部」を登録をします。1)[承認部門]をクリック→[+新規設定へ]をクリック
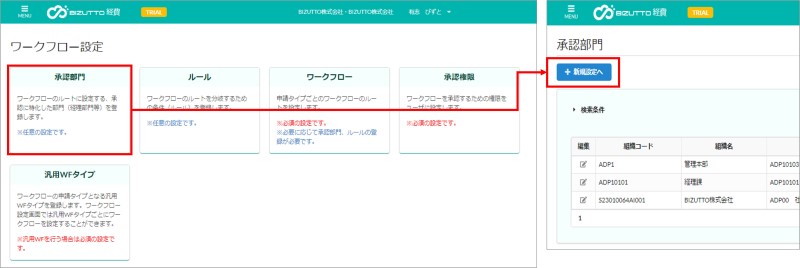
2)承認部門の組織 右側[虫めがね(アイコン)]をクリック→「経理部」を選択 →コード、名称を入力
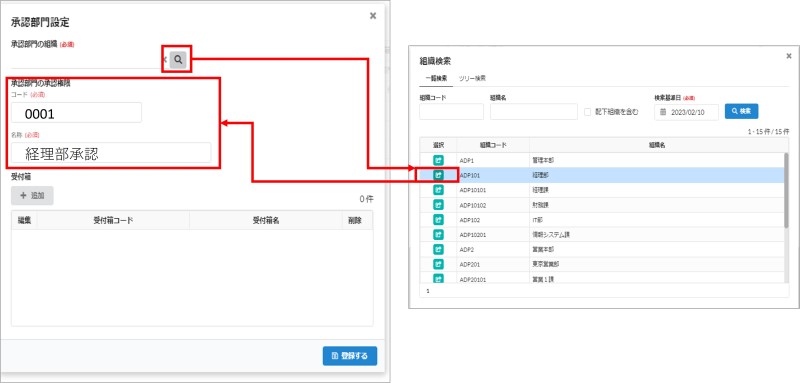
3)今回は受付箱を作成するので、受付箱[+追加]をクリック→受付箱コード、受付箱名入力→[確定]をクリック→[登録する]をクリック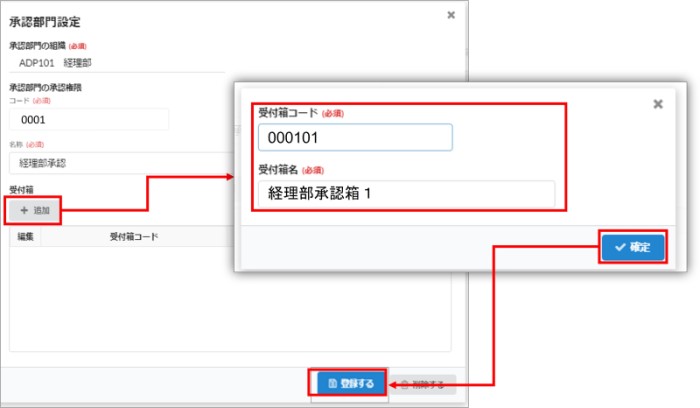
【STEP2】ルールを設定する
今回作成するワークフローではルールの設定は不要なので、スキップします。【STEP3】ワークフローを設定する
1)[ワークフロー]をクリック→ [+新規設定へ]をクリック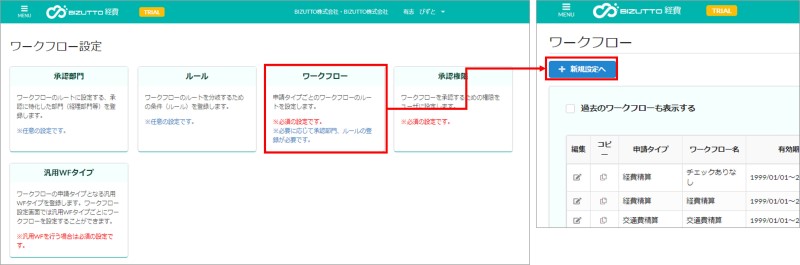
2)基本情報画面:基本情報と承認部門を入力します。
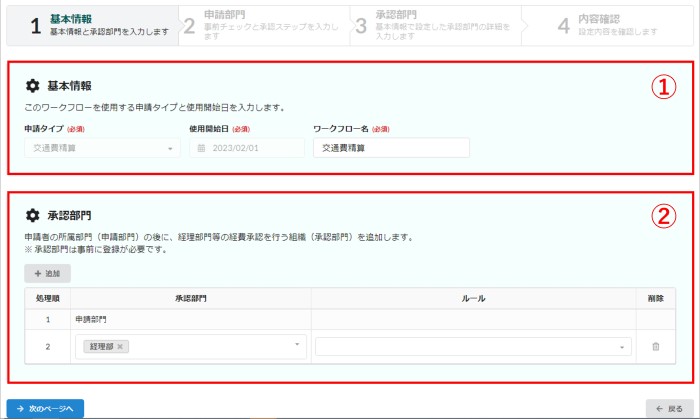
①基本情報
・申請タイプ:どの申請で使用するワークフローかを選択します。
・使用開始日:ワークフローの使用を開始する日を入力します。申請時には、申請の計上日が有効期限内であるワークフローが適用されます。
・ワークフロー名:ワークフローの名称を入力します。
②承認部門
[+追加]をクリック → STEP2で登録した[経理部]を選択します。ルールは設定しません。
3)申請部門画面:事前チェックや、申請部門の承認ステップを入力します。また申請者が役員の場合の承認方法を設定します。
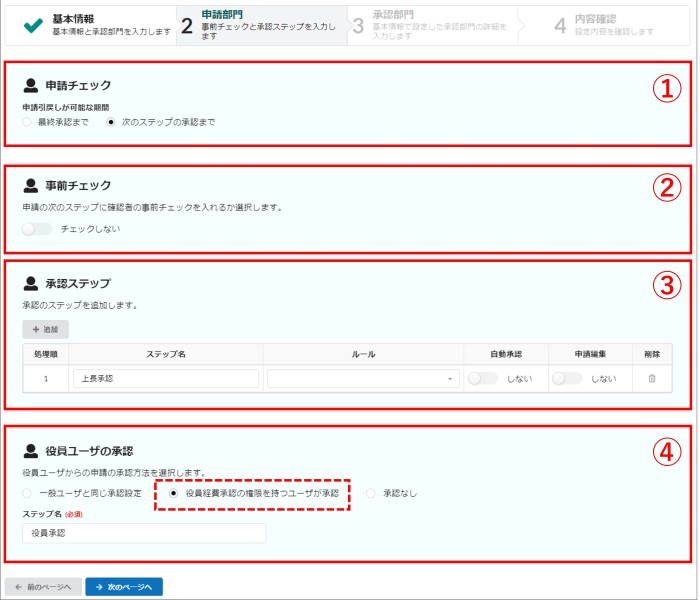
①申請チェック
申請者が申請の引き戻しができる期間を設定します。今回は設定しません。
②事前チェック
申請後に確認者(庶務担当者や事務担当者など)が申請内容を確認するステップを入れるか設定します。今回は設定しません。
③承認ステップ
[+追加]をクリック→ステップ名に[上長承認(任意の名前でOKです)]を入力、ルールは設定しません。
・自動承認:このステップで承認するユーザが、申請者自身であるもしくはこのステップ以前ですでに承認を実施している場合に、
自動で承認を行 い次のステップに進めるようにする設定です。今回は設定しません。
・申請編集:承認者が承認時に申請を編集できるようにするか設定します。今回は設定しません。
④役員ユーザの承認
[役員経費承認の権限を持つユーザが承認]にチェックを入れ、ステップ名[役員承認(任意の名前でOKです)]を入力します。
※役員ユーザからの申請の承認方法は、3つより選択ができるようになっています。それ以外の分岐を作りたい場合には、STEP2でルールを作成します。
4)承認部門画面:基本情報で入力した承認部門の承認ステップを入力します。
基本の考えとして、
- 受付箱を利用し、複数ユーザに承認を回す場合:画面上部[受付箱]の設定のみ行います
- 受付箱を利用せず特定の担当者が承認する場合:画面下部[承認ステップ]の設定のみ行います
今回はSTEP1で作成した経理部の受付箱「経理部承認箱1」を設定します。
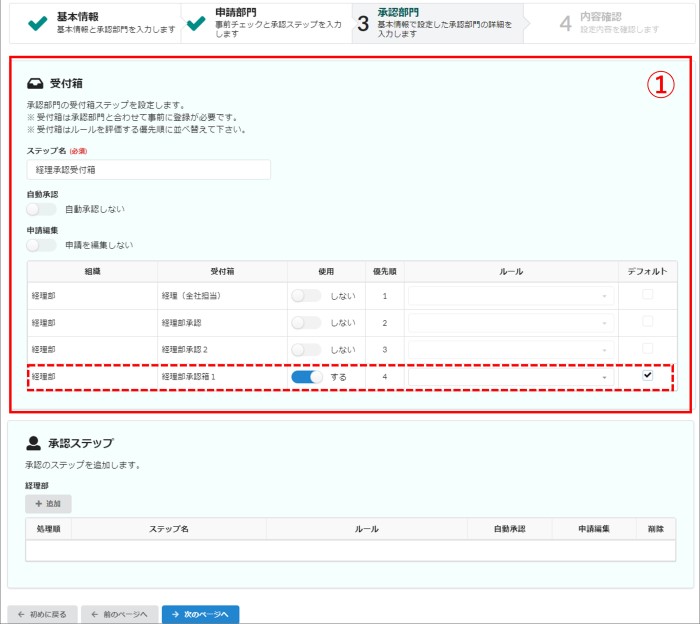
①受付箱
・ステップ名:[経理承認受付箱(任意の名前でOKです)]を入力します。
経理部の受付箱がいくつか登録されている場合、すべての受付箱が表示されます。今回はSTEP1で登録した受付箱「経理部承認箱1」のみ[使用する]に設定します。ルールは設定しません。
デフォルト欄にはチェックを入れておきます。
5)内容確認画面:設定内容を確認します。
フローの全体像が想定通りになっているか確認し、[登録する]をクリック
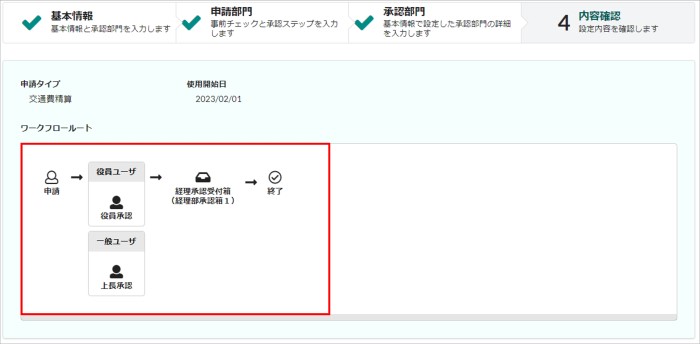
【STEP4】承認権限を設定する
今回権限を付与する承認ステップは以下の3つです。- 上長承認
- 役員承認
- 経理担当受付箱
1)[承認権限]をクリック
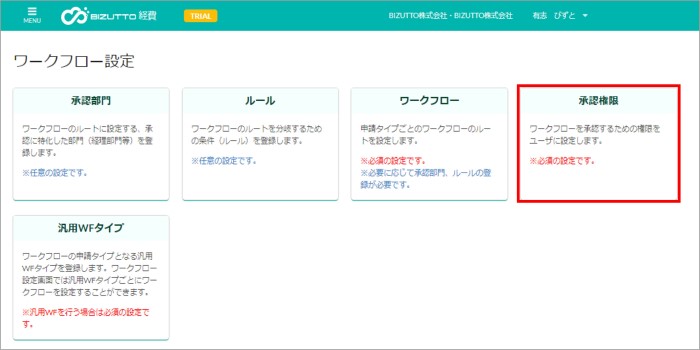
2)権限を与えるユーザの[編集]ボタンをクリック
例として「上長承認権限」を課長に付与します。
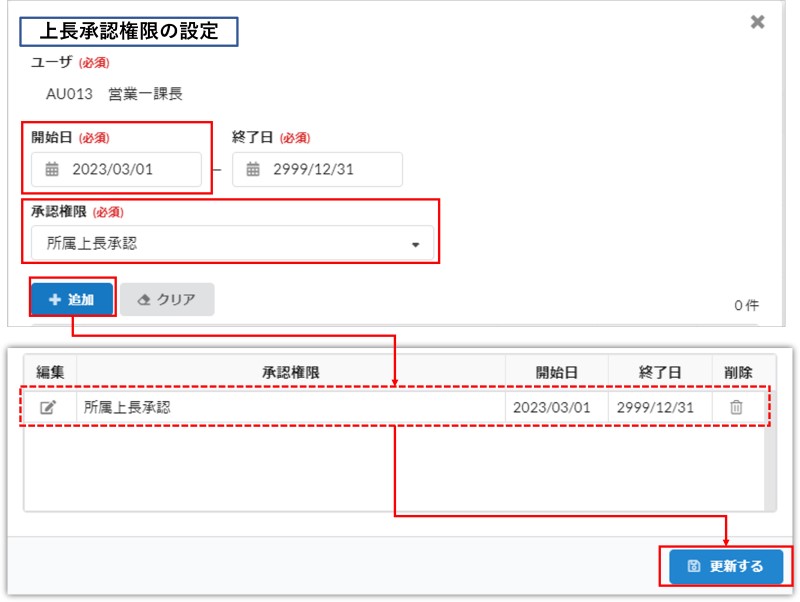
・開始日:承認権限を 使用できる期間の 開始日を入力します
・終了日:承認権限を 使用できる期間の 終了日を入力します。2999/12/31がデフォルトで入っており、特に変える必要はありません。
・承認権限:「所属上長承認」を選択します
[+追加]をクリックし承認権限一覧に追加されたのを確認してから、[更新する]をクリックします。
役員承認と、経理担当受付箱はそれぞれ下図のように設定します。
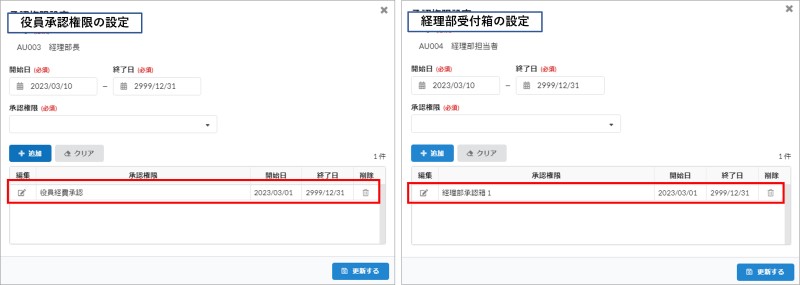
<補足:「申請部門」承認ステップの承認権限について>
承認権限には初期から[所属上長承認]と[役員経費承認]権限が設定されています。
この2つは申請部門承認ステップで設定した承認者に対して付与する権限です。
・一般ユーザの申請を承認するユーザに付与する権限:所属上長承認(課長、部長、本部長など)
・役員ユーザの申請を承認するユーザに付与する権限:役員経費承認(社長、経理部長など)
承認権限には初期から[所属上長承認]と[役員経費承認]権限が設定されています。
この2つは申請部門承認ステップで設定した承認者に対して付与する権限です。
・一般ユーザの申請を承認するユーザに付与する権限:所属上長承認(課長、部長、本部長など)
・役員ユーザの申請を承認するユーザに付与する権限:役員経費承認(社長、経理部長など)
設定は以上です。
ワークフロー画面にて、作成したワークフローのステータスが有効になっているか確認し、
想定通りに申請が回るか確認してみましょう。
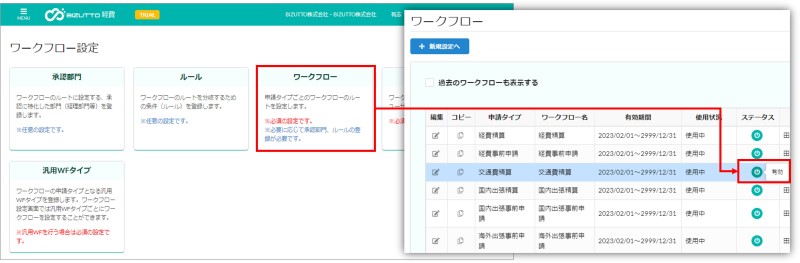
対象バージョン
V1.8.0
対象ビルド
一般情報
関連するご質問
- よくあるご質問
- 詳細

