よくあるご質問
キーワードから探す
- FAQ検索
- ID検索
カテゴリから探す
- よくあるご質問
- 詳細
※ワークフロー設定の基本的な流れにつきましては関連FAQをご確認ください。FAQ ID:5985 [BZ]ワークフロー設定方法解説~基礎編~
1.設定する承認フロー
以下のような承認フローの設定方法をご説明します。
*「経理担当者」は複数人で申請承認作業を行っており、担当のうち一人が承認をすれば次の承認へ進む流れを想定しています。
まずは全体のフローの整理をし分岐の条件を整理します。例えば、上記イメージ図の内容で設定する場合下記になります。
・申請部門承認者:課長、部長
・承認部門承認者:経理担当者、経理部長
2.設定手順
BIZUTTO経費>各種設定>ワークフロー設定 より設定していきます。
STEP1:承認部門を登録します
申請者の所属に関係なく、必ず承認をする部門を「承認部門」に登録します。今回は「経理部」を登録します。
※すでに経理部を承認部門として登録しており、経理受付箱も作成済の場合STEP1はスキップしてください。
1)BIZUTTO経費>各種設定>ワークフロー設定>承認部門 からをクリックします。
2)情報を入力し、右下のをクリックします。
設定時に受付箱もひとつ作成しておきます。受付箱の詳細は関連FAQをご確認ください。FAQ ID:5984 [BZ]受付箱とは~設定解説付き~
STEP2:ルールを設定する
承認の分岐条件を登録します。今回は「金額5万以上の場合」「金額10万以上の場合」の2つを登録します。
1)BIZUTTO経費>各種設定>ワークフロー設定>ルール から設定画面に入ります。
2)画面上部「ルールを設定する」に情報を入力し、をクリックします。
STEP3:ワークフローを設定する
全体のフローを登録します。
1)BIZUTTO経費>各種設定>ワークフロー設定>ワークフロー からをクリックします。
作成済のフローを編集する場合は「編集」を、既存のフロー設定をコピーして新規作成する場合は「コピー」をクリックします。
2)設定画面の「1基本情報」では、ワークフローの基本情報と、承認部門を入力します。
3)設定画面の「2申請部門」では、課長承認、部長承認の申請部門承認のステップを設定します。
4)設定画面の「3承認部門」では、経理担当承認・経理部長承認の承認部門承認のステップを設定します。
↓次のページへ
5)設定画面の「4内容確認」では、全体フローを確認し問題なければ「設定する」をクリックします
STEP4:承認権限を設定する
承認者に承認権限を付与します。
1)BIZUTTO経費>各種設定>ワークフロー設定>承認権限 から設定画面に入ります。
2)承認権限を付与する社員の「編集」をクリックし、権限を付与したら
をクリックし保存します。
・申請部門承認者(課長、部長)の画面
・承認部門承認者(経理担当者)の画面
・承認部門承認者(経理部長)の画面
設定は以上となります。
ワークフロー画面にて、作成したワークフローのステータスを有効にしテストを行ってください。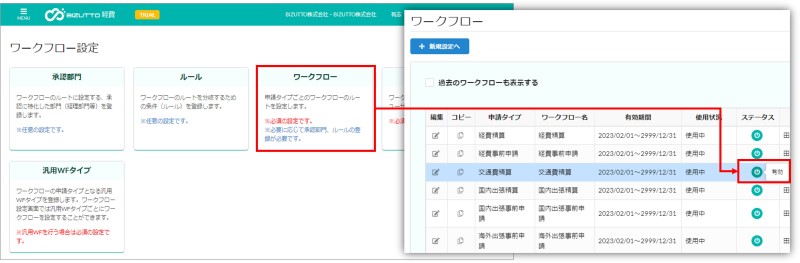
関連するご質問
- よくあるご質問
- 詳細

